Installer Exposure Blend Gimp 2
Text and images Copyright (C) 2002 and may not be used without permission of the author. IntentionIn this tutorial I’ll show you how to do blend two different exposures of the same scene that you would like to combine to get the best parts of both images. This procedure works best if you have:. (obviously) have shot two different exposures that would be pleasing to combine,. had the camera mounted on a tripod (not strictly necessary, but helps greatly in aligning the images),.
Installer Exposure Blend Gimp 2 4
the scenes are not too different at the boundaries of the blend. If the scene has changed too much (trees blowing, waves, people or cars moving, etc.
Between the images), especially at or near the “seams” of the blend, it will make the blend more difficult.If you have only one image that needs exposure adjustment, you might look at using the “digital” neutral density filter or the contrast masking technique.Giving credit where credit is due: I did not come up with this method. I adapted it for GIMP from a Photoshop tutorial on the luminous-landscape.com photography web site (great web site BTW, I recommend it).
The ProcedureThe basic technique is to create a layer above the image that contains the other exposure of the same scene. Finally, we apply a layer mask to the this layer which makes parts of the image transparent that we want to show through from below. Step 1Here are the two exposures, loaded into GIMP. I am going to sandwich these on different layers and then combine them with a layer mask.
Step 2The first decision is which one goes on top. In this case I have decided to put the lighter image on top and the darker one on the bottom. The reason is because I hand-held the shots, and they are far from aligned. I’m going to have to move the bottom image until the arch is aligned as best I can get it.
Also, the top image is the composition I want anyway, and I’ll have less painting to do that way.Go the image that is going to be on the bottom. Open the Layers dialog ( Ctrl+L) and click on the new layer button ( ) to create a new layer. Step 3Go to the image that is going to be on top. Select all and copy ( Ctrl+A then Ctrl+C). In the Layers dialog, make sure the new layer is selected, then go to the bottom image window and paste ( Ctrl+V). In the Layers dialog, click on the anchor button ( ) to anchor the floating image.

Step 4Crank down the opacity of the upper layer so that you can see both images.If they are perfectly aligned you can skip the next step. Unless you used a digital capture on a tripod, the images probably need to be aligned.
(Even if you had a film camera on a tripod, it is difficult to get two successive scans to feed through in perfect alignment.) Step 5In the Layers dialog, select the layer you need to move or rotate. In this case it is the lower layer.Using the arrow keys, nudge the image into alignment. You may need to rotate the image slightly too.When you get close to alignment, zoom in to get a good close-up view and get the best possible fit. Step 6In the Layers dialog, right-click on the upper layer and select Add Layer Mask. In the Add Mask Options dialog, select White (Full Opacity) and click OK. Step 7Now I want to paint black (transparency) onto the layer mask wherever I want the lower image to show through.To minimize painting time, use the hand-select (“lasso” ) tool to select a large, hand-drawn region just inside all the borders of the area you want to paint, as shown at right.
Then using the fill tool ( ) fill the selection with black. Step 8Next, I select a large opaque brush from the Brushes dialog (Dialogs/Brushes), select the Paint tool ( ) and begin painting into the mask close to the boundaries of the blend.Notice that I still have the opacity cranked down on the upper layer so that I can see both layers. Step 9For the very edges, I switch to a small, feathered brush and very carefully paint the edges.While I’m painting, I’ll zoom in and out frequently (“=” key to zoom in, “-” key to zoom out) to inspect the work. Don’t worry too much about the borders, since we’ll probably have to touch those up anyway. Step 10Now the most painstaking part: blending the seams.
This is a little tricky due to the different tonalities of the two exposures.For blending work, the Clone ( ), Smudge ( ), Airbrush ( ) and Blur ( ) are my tools of choice.Since I’m not sure if these tools have the ability to work across layers (as they do in Photoshop), I duplicate the image ( Ctrl+D) and flatten the duplicate ( Layers - Flatten Image) and work on it. This has the additional benefit that if I ever mess up the blending job too badly I can always easily start over at this step.Note: see for another example of using these tools for blending and some useful tips on their use.Here I’ve used primarily clone and a touch of smudge to blend the seams of the two exposures.
:fill(FFCC00,1)/GettyImages-550765889-58f03b045f9b582c4dc76689.jpg)
Gimp Hdr Plugin
I didn’t do a very thorough job with this image, since it is more of an example and not something I’m planning to display at any significant size.Note: notice the chromatic aberration of the lens in the form of purple fringing at the edge of the arch. These tools are great for dealing with that even if I were not blending two exposures. Final StepFinished. The image still has some problems with blown out highlights in the sunlight of the rock face. It is also a little too dark in the foreground shadow. Further Reading on Blending Exposures.The original tutorial used to appear on.
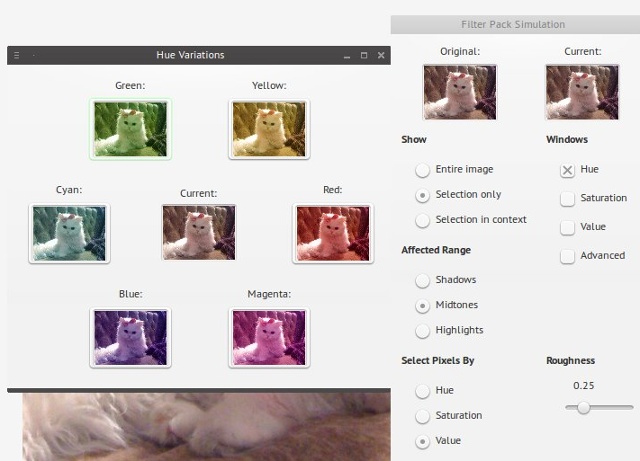
One of the benefits of GIMP is that it is quite easy to download and install third party scripts to enhance the functionality and overall experience of using the program. From automating common or useful actions in GIMP to applying new effects, there are many great uses for scripts.
There are tons of great free scripts out there – though at the present you have to do a bit of digging to find the, since the GIMP Plugin Repository has been decommissioned. In other words, there is no one centralized location or website where GIMP users can find and download third party scripts.However, many people have either uploaded scripts to their own websites or to other forums and online communities to keep these scripts in circulation for modern GIMP users. Regardless of where you find and download your script, this tutorial will show you how to install it into GIMP once it is on your computer. Just remember to always use a virus scanner prior to unzipping (in the case of compressed scripts) or opening any files you download from unknown or insecure website across the internet.1.Download Your ScriptOnce you find the script you want to use in GIMP, you’ll have to download it to your computer (obviously). As I mentioned above, be sure to run your virus scanner to make sure the script is safe to have and run on your computer.For this tutorial, I’ll be using an Exposure Blend script that I really like from the University of Toledo’s website. If you want to follow along with this tutorial, you can (click the link shown in the photo above).
2.Move the Script File Into the GIMP Scripts FolderAfter you’ve downloaded the script onto your computer, locate the script download (on Windows in your browser, you will see the file download at the bottom of the browser window with an arrow to the right of the name, denoted by the red arrow in the photo above. Click the arrow and go to “Show in Folder,” denoted by the blue arrow in the photo above. This will take you to the folder where you downloaded the file.
You may also want to check your Downloads folder.) The file will be a.SCM file – these are script files specifically coded for GIMP.Once you have located your script file, open a new folder window and search for the location of your GIMP scripts folder, which is found within the GIMP program’s folder hierarchy. For example, it is common for GIMP to be installed on your C: drive when using windows. Therefore, you can find the scripts folder by navigating through the following folders: C:Program FilesGIMP 2sharegimp2.0scripts (denoted by the red arrow in the photo above – though on my computer my GIMP is located in my D: drive).
Once you are inside the final scripts folder, you should see several other.scm script files. Drag and drop the new script.scm file that you downloaded into this folder. Close GIMP and Reopen ItOnce your script is in the scripts folder, close down GIMP if you have it open. Then, reopen GIMP and check to see if your script was installed. Usually, scripts will show up in the Filters folder, though their location will ultimately depend on the script’s function and what location the developer decided to place it in.In my case, the script I downloaded can be found under FiltersExposure Blend (shown in the photo above).That’s it! You should now be able to use your new script in GIMP. You will need to either create a new composition or open up an image in order to try out your script and make sure it works.
If you receive an error message when trying to use the script, or when first re-opening GIMP, you may want to check if the plugin was developed for or tested with whatever version of GIMP you are using. Since the GIMP team stopped maintaining the Plugin Registry, various plugins and scripts have gone without updates and thus may not work with the latest version of GIMP. However, there are still many third-party script developers who have updated their scripts for the latest versions, or may provide a fix on their website to make their script work in your GIMP.If you liked this tutorial, check out our other, or check out our!